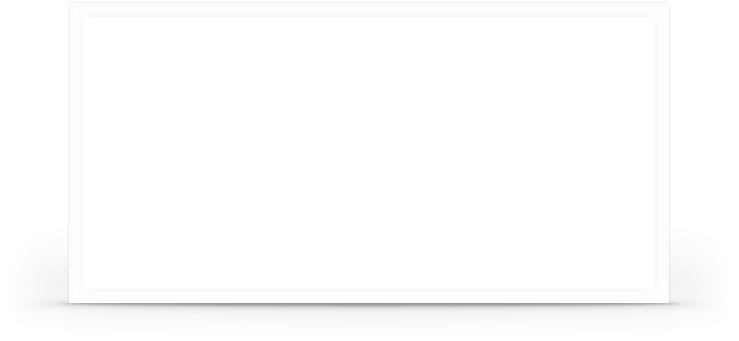このページは戸軽幸山さん専用です、自由に編集(書込み・削除)ができます、一般公開はされません。
【Web担当者の仕事】
①Webサイトの構築:目的を明確にする
②Webサイトの管理:都度「お知らせ」・「ニュース」・「トピックス」など、「問合せ」への迅速・適切・親切な対応
③Webサイトへの集客:検索エンジンへの上位表示、適切なキーワード
④Webサイトの分析:閲覧内容(閲覧者数・人気ページなど)の確認分析、法律知識
⑤Webサイトの改善:分析結果に基づき内容(コンテンツ)・表示方法(体裁)を改善(簡潔・明確・見やすさ)
【このページの操作手順】
1.この画面最右下の薄い文字[QHM]をクリックする
2.QHMユーザー認証テキストボックスに「ユーザー名」と「パスワード」を入力しログイン
3.メニュー「Editor Only」を開き認証者名をクリック
4.画面左上部にサブメニュー編集が表示されるのてクリックすると編集画面に替わる
5.自由に編集(書込み、削除)をして下さい
6.プレビューや再プレビューでは編集・閲覧の両画面を同時に確認出来ます
7.ページの更新で編集後の閲覧画面となる
※ 不要となった書込みは編集画面で削除する(削除部分を選択し![]() キーで削除)
キーで削除)
Editor Manual ⇒ こちら 順次追記載していますので参照して下さい。
さ~ 練習を始めましょう!! 【練習課題】を参照し乍ら練習をして下さい。
間違っても失敗してもかまいません、他のページには全く影響しませんので恐れずに挑戦してみてください。
判らないことは、主管理者にどんどん質問してください(メール・TEL/FAX・メニュー「お問い合せ」または「Editor Only」専用ページ・TeamViewerサポート などで )
書式設定は複雑で面倒のようですが、慣れると「ツールボックス」(後述)を使用して簡単に設定出来ます。
【練習課題1】比較的よく使用する簡単な「表組み」書式を編集してみましょう。
| A | B | C | |
|---|---|---|---|
| あ | い | う | え |
| 1 | 2 | 3 | |
使用するキー
|⇒  (罫線文字ではない)-------- 表の枠線となる
(罫線文字ではない)-------- 表の枠線となる
~⇒  --------- 文字頭に書く(|~A|)と文字が塗りつぶされ、||内に書くと直上枠と結合される
--------- 文字頭に書く(|~A|)と文字が塗りつぶされ、||内に書くと直上枠と結合される
>⇒  -------- 右枠と結合される
-------- 右枠と結合される
ツールボックスの もクリックしてみて下さい。
もクリックしてみて下さい。
※ 各セルの横幅を事前に設定するには
書式 : |50|100|200|300|c ← 「見出し行」の前に設定する(表示されない)
赤数字:セルの横幅(px単位)
青文字(c):セルの固定命令
| 50 | 100 | 200 | 300 |
|---|---|---|---|
| こんに | こんにちは | こんにちは、ご機嫌ですか | こんにちは、ご機嫌いかがですか |
※ 表を横に複数配置するには
| 表A | |
|---|---|
| テストA1 | テストA2 |
| 表B | |
|---|---|
| テストB1 | テストB2 |
複雑な表の作成の場合は、WordまたはExcelで作成してスキャニングまたは.pdfファイル形式に変換して、画像として張り付けたほうが作業が簡単・効率的です。
【練習課題2】文字の修飾(あまり多用しないほうが良い)
●太字にする:太字にしたい文字を" "で挟む ”三河岳精会” --> 三河岳精会
使用するキー (
( ではない)
ではない)
ツールボックスの もクリックしてみて下さい。
もクリックしてみて下さい。
●文字サイズの変更:変更したい文字を&size(サイズ数値px){ 変更したい文字};で囲む 三河岳精会 --> 三河岳精会
サイズ数値は試行設定(10~50程度) ※ サイズ数値(px):1平方インチ(25.4mm x 25.4mm)内の画素数
ツールボックスの もクリックしてみて下さい。
もクリックしてみて下さい。
●文字色の変更:変更したい文字を&color(カラーネーム){ 変更したい文字};で囲む 三河岳精会 --> 三河岳精会
「カラーネーム」の詳細はマニュアルを参照(red、blue、orange、・・・・など)
カラーネーム
| カラーネーム | 色名 | カラーコード(16進法) |
|---|---|---|
| black | 黒 | #000000 |
| white | 白 | #FFFFFF |
| red | 赤 | #FF0000 |
| blue | 青 | #0000FF |
| green | 緑 | #008000 |
すべてのカラーコード(16進法)を見る ⇒ カラーコード一覧表
※ |赤(赤) |緑(緑)|青(青) を「光の3原色(RGB)」と云い、コンピュータ等で全ての色を表現できる

ツールボックスの もクリックしてみて下さい。
もクリックしてみて下さい。
●文字を (黒抜き)や
(黒抜き)や (赤抜き)にする)
(赤抜き)にする)
抜き文字にする文字を選択して、上図ツールボックスをクリック --> 三河岳精会 三河岳精会
●文字に背景色を付け太字にする
「書式」:&deco(,yellow,bold){背景黄色の太字}; ⇒ 背景黄色の太字
●マス(セル)背景色を自由に変更する
「書式」:|BGCOLOR(#XXXXXX):| XXXXXX : 6桁カラーコード(16進数)
| A | B | C | |
|---|---|---|---|
| あ | い | う | え |
| 1 | 2 | 3 | |
【練習課題3】
●文字の配置:文字の先頭に設定する(大きい英字)
三河岳精会
(左寄せ)
三河岳精会
(中 央)
三河岳精会
(右寄せ)
ツールボックスの もクリックしてみて下さい。
もクリックしてみて下さい。
左 中央 右
●改行:次の行を書く
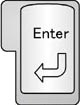 キーを押す
キーを押す
ツールボックスの もクリックしてみて下さい。
もクリックしてみて下さい。
【注意】行の先頭を空けないこと(空いていると下図の様な表示になる)
三河岳精会
【練習課題4-1】 画像の貼り付け
1.画像を張付けたい位置にカーソル「|」を置き、ツールボックスの![]() をクリックする
をクリックする
&show(xxxxx) ⇒ ⇒ 画像を選択 して
して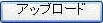 する↓
する↓

2.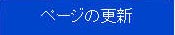 をクリックして貼り付けの完了
をクリックして貼り付けの完了
※画像の取り込み先は、自分のパソコン内(「マイピクチュア」など)またはWebサイトから行ないます。
※ デジカメ等で撮影した写真はサイズ(解像度)が大きいので縮小する(横幅:最大1000ピクセル)必要があります。
方法1.貼り付け前に縮小しておく(フリーソフト「縮小専用」などを利用)
方法2.貼り付け後「書式」設定で修正する
下の画像は、このHPの最大サイズ:横幅1,000pixel
上の画像を1/3(33%)に縮小設定する ⇒ &show(auto_YNG3fm.jpg,33%,画像の説明)
※&show(,33%,画像の説明):「画像の説明」に画像の説明コメントを入力すると画像上にマウスポインターを置くとポップアップ表示される(書替えないでもよい)。
「画像の説明」は入力するようにしましょう。多くの画像を配置した場合、後で編集(差替え・削除など)ときに見つけやすくなります。
↓「画像の説明」無し ↓「画像の説明」有り


画像の回り込み貼り付け
#show(****.jpg,around,left,****); :下記の書式設定をします。
around,left :画像を文字の左に回り込ませる
around,right:画像を文字の右に回り込ませる
**** :画像名および画像の説明
【例】画像を文字の左に回り込ませた場合

【作者】加賀千代女 1703年(元禄16年)~1775年10月2日(安永4年9月8日))は、俳人。号は草風、法名は素園。千代、千代尼などとも呼ばれる。
朝顔を多く歌っていることから、出身地の松任市(現・白山市)では、市民への推奨花の一つに朝顔を選んでいる。白山市中町の聖興寺に、遺品などを納めた遺芳館がある。
加賀国松任(今の白山市)で、表具師福増屋六兵衛の娘として生まれた。一般の庶民にもかかわらず、幼い頃から俳諧をたしなんでいたという。12歳の頃、岸弥左衛門の弟子となる。
画像の拡大表示 :下記の書式設定をします。
&lightbox2(image/****.jpg) {****};
&lightbox2 :画像の拡大表示
(image/****.jpg) :貼り付ける画像 image/:画像ファイルが保存されているフォルダ名
{****}; :画像の説明
**** :画像名および画像の説明
【例】
島崎藤村像
真田石
【注意】表の枠内に貼り付ける場合も、枠幅に対応したサイズにすること
【練習課題4-2】 画像のスライド表示(自動送り)
#slides{{
image/画像ファイル名
image/画像ファイル名
}}
画像ファイルは事前にサーバーへUpロードし、Downロードする[画像ファイルサイズ(横幅X縦高)は統一する]
【例】
備考:原画像を縮小(解像度を小さくする)すると劣化して、プリント(印刷)には不向きですが、パソコン等で見る場合は
縮小したほうが良い。表枠内には原画像(解像度が大きい)のままでも収まるが、表示速度が遅くなったり表示されなくなる
不具合が発生することがある。
【練習課題4-3】文字の移動 テキスト文字を左方向に移動表示させる
【書式】
''#html{{
<MARQUEE SCROLLDELAY="2000" SCROLLAMOUNT="250" WIDTH="1000"><FONT SIZE="5" OLOR="008000">こ
こに移動させる文字を書く</MARQUEE></FONT>
}}''
SCROLLDELAY=:文字の移動速度(数値が大きいほど遅くなる)
SCROLLAMOUNT=:文字の表示範囲(高さ 幅)
FONT SIZE=:文字のサイズ(数値が大きいほどサイズが大きくなる)
COLOR=:文字の色(16進数)
【例】↓
【練習課題5】 リンクの設定:リンクを設定すると移動したい箇所へ飛びます。
1.ツールボックスの ボタン押す
ボタン押す
2.テキストボックスが表示されるので入力し[OK]
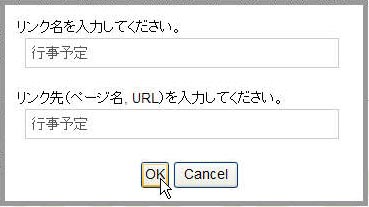
3.リンク名が表示されるのでクリックすると、リンク先へ飛ぶ(移動する) ⇒ 行事予定
※以上の操作は「書式」設定でも出来ます
 で [[(ニッ入力)
で [[(ニッ入力)![]() リンク名(XXXXX)
リンク名(XXXXX)![]() で ]](ニッ入力) ⇒ [[XXXXX > XXXXX または URL]]
で ]](ニッ入力) ⇒ [[XXXXX > XXXXX または URL]]
※{ [ や } ]を間違えないこと
【応用例】地図へのリンク:場所名から地図を表示させる
1.場所名から住所を調べメモします。
2..こちらの⇒アイコン をクリックした後「住所一覧検索」(画面左下)をクリックする。
をクリックした後「住所一覧検索」(画面左下)をクリックする。
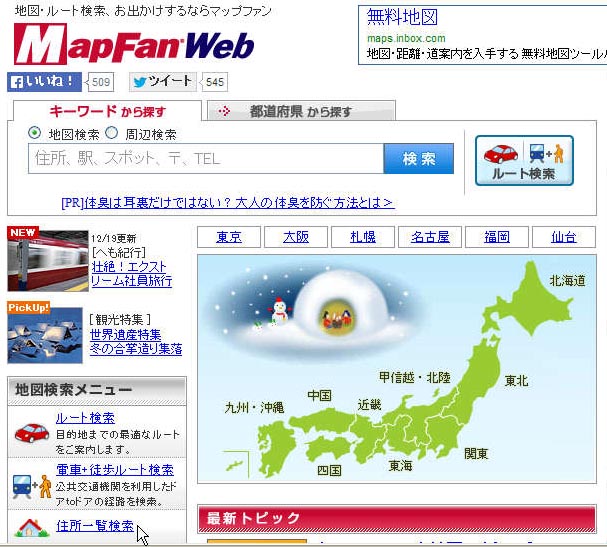 ⇒
⇒ 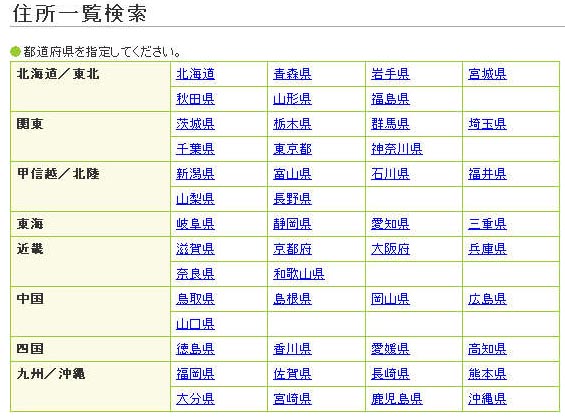
↓
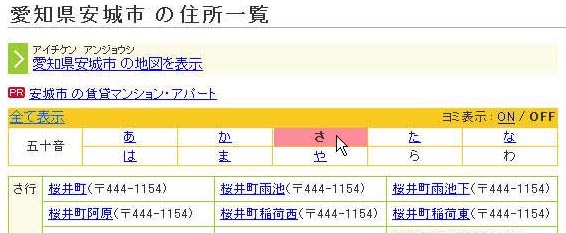
↑ 検索を続けて住所を絞り込む
3.住所を確定して開き「リンクURL・QR」をクリック

4.「リンクURL・QR」を選択・コピーしリンク先に貼り付けて完了
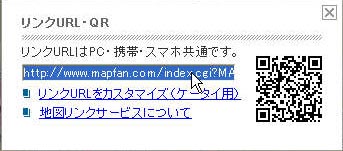
※地図のほか場所のWebサイトをリンクすることも出来ます
地図 >http://www.mapfan.com/index.cgi?MAP=E137.2.20.1N34.59.34.5&ZM=9 ⇒ パティオ池鯉鮒(知立市文化会館)
Webサイト >http://www.patio-chiryu.com/index.html ⇒ パティオ池鯉鮒(知立市文化会館)
【練習課題6】 カレンダーの設定:「行事予定」「イベント情報」などに併設
[黄色]のセルが今日です
書式 : #calendar2(設定ページ名,設定年月,off)
設定ページ名:カレンダーを設定するページ名
設定年月:設定するカレンダーの年月
※ 複数の年月を表示する場合は、上記の様に表形式とする
パソコン時計が正確に機能していないと、[黄色]のセル(本日)が正しく表示されません
(パソコン時計の修正:「コントロールパネル」⇒「日付と時刻」)
|
<<
2014.2
>>
[戸軽専用] |
||||||
| 日 | 月 | 火 | 水 | 木 | 金 | 土 |
| 1 | ||||||
| 2 | 3 | 4 | 5 | 6 | 7 | 8 |
| 9 | 10 | 11 | 12 | 13 | 14 | 15 |
| 16 | 17 | 18 | 19 | 20 | 21 | 22 |
| 23 | 24 | 25 | 26 | 27 | 28 | |
【練習課題7】 音声ファイルの取り込み
下記の書式設定をします、同一ページに複数のプレイリストを設置することは出来ません。
#playlist(?????????){{
(pub/*****.mp3,?????????????????)
}}
??????????:プレイリスト全体の説明および曲名の説明
*****:音声ファイル名(.mp3形式)
pub/:音声ファイルが保存されているフォルダ名
【例】
#playlist( 模範吟詠を聴きましょう){{
(pub/nihonsanka.mp3,家元・横山岳精先生:「日本讃歌」(丘 灯至夫))
}}
↓ プレイリストが表示される(最右ボタン▼でプレイリストを開き、曲名をクリックする)
This is a normal list of HTML links to MP3 files, which jsAMP picks up and turns into a playlist.
【例】
下記の書式設定をすると、同一ページに複数のプレイリストを設置すると、画像(アートワーク)は表示されず#playlistと同じとなります。
音声ファイル(pub/*****.mp3)や画像ファイル(image/*****.jpg)は予めサーバーに(ホルダーは/pub /imageなど)アップロードして置きます。
#JPlayer(style=black){{
説明テキスト(曲名など),pub/*****.mp3,image/*****.jpg
}}
image/*****.jpg(.gifも可)を省略した場合 → ![]() が表示される
が表示される
説明テキスト(曲名など)の前には、設定順に自動付番される
![]() 再生
再生![]()
![]() 曲送り ■停止 ∐音量調節(
曲送り ■停止 ∐音量調節(![]() 消音
消音![]() 最大音)
最大音)
【参考】
ファイルのアップロード:サーバーに契約している管理者のみ接続・アップロードが可能
転送ソフトFFFTPを使用して、サーバーに画像ファイル(imageフォルダー)や音声ファイル(pubフォルダー)を転送します。
操作手順:
1.ファイル転送ソフト (FFFTP)を起動する
(FFFTP)を起動する
2.ローカル側のファイルを選択して![]() (アップロード)をクリックすると、ホスト側(サーバー)に転送される
(アップロード)をクリックすると、ホスト側(サーバー)に転送される
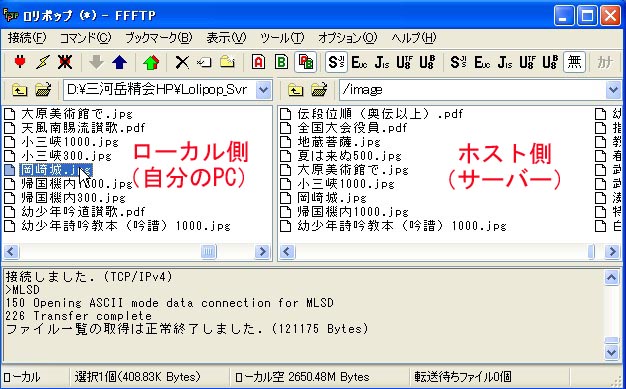
詳しくは下記を参照:
メインメニュー「Editor Manual」-->「参考Webサイト」-->「3.ファイル転送ソフトFFFTPマニュアル(PDF)」
【練習課題8】動画ファイルの貼付け Up
ビデオ等で撮影した動画を、サーバー(ロリポップ)にアップロードして取込み・貼付けて掲載する方法(YouTube等からの取込み・貼付けではない)
手順1.動画ファイル形式は動画(映像)エンコーダー(フリーソフト有り)を使って⇒MP4(コーデックH264)に変換する
撮影した動画ファイル形式は「動画ファイル名.mp4」とする(推奨)
QHM Proの場合「動画ファイル名.avi」は対応しない 動画ファイル名は日本語でも可
手順2.書式は下記のように設定する
#playvideo(フォルダー名/動画ファイル名.mp4,横幅,縦幅)
フォルダー名:ホストサーバー(ロリポップ)へアップロードするフォルダー名(mov image など)
横幅,縦幅:表示映像のサイズ(pix単位)
【設定例】
#playvideo(mov/NHK映像の世紀.mp4,600,400)
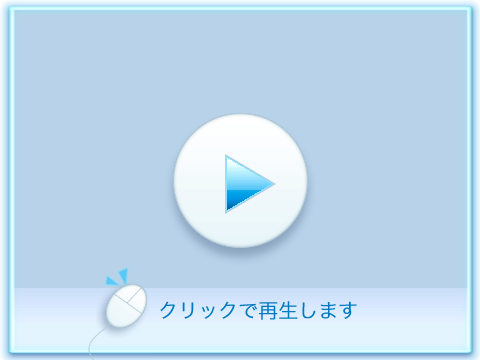
 下記の画像が表示される
下記の画像が表示される
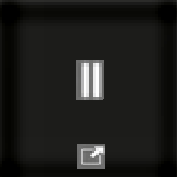

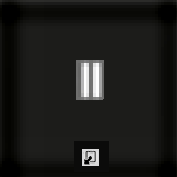
フルスクリーンが表示されるので![]() をクリックして下さい →
をクリックして下さい → ![]() をクリックして、しばらく待ち▶を押し再生開始。
をクリックして、しばらく待ち▶を押し再生開始。
![]() :フルスクリーン ESCキー:フルスクリーン→元映像
:フルスクリーン ESCキー:フルスクリーン→元映像 ![]() :再生中断 ▶:再生開始
:再生中断 ▶:再生開始
【練習課題9】メモの活用
メモ書きを挿入(非公開)しておくと、後の編集の場合に便利です。
書式://メモを書く
【例】
詳しくは下記を参照:メインメニュー「Editor Manual」-->「参考Webサイト」-->27.動
画のHP公開
【練習課題10】ページの戻り方
長い本文をスクロールダウンするとサイドメニューやナビゲーターも同時に移動するので、サイドメニューやナビゲーターが見えるところ迄戻りたい場合に便利です。本文の途中に下記のように設定します。(書式は「編集」で見て下さい)
①最初のページ(サイドメニューの先頭ページ)に戻る
トップページへ ←クリックしてみて下さい
②閲覧ページの最上部(上部ナビ)に戻る
上部ナビへ ←クリックしてみて下さい
【練習課題11】表示画面の取込み
1.キーボード上部の「PrtSc」または「prtsc」を押すと、表示画面がキャプチュアー(取込み)される
2.Windowsの「アクセサリー」→「ペイント」または「OneDrive」を起動する
3.キーボードの「Ctrl」または「CTRL」を押したまま「V」を押すと、「ペイント」または「OneDrive」にペースト(貼付け)される
4.必要に応じトリミング(手直し)を行う
5.適当なフォルダ(「ピクチュア」など)に名前を付けて保存する
6.保存先より印刷する
【練習課題12】 Googleカレンダーの活用
Googleサービスにはいろいろ便利な機能があり、すべて無料で利用できます。その中で「行事予定」をGoogleカレンダーで掲載する方法を説明します。
Googleサービスを利用するには、先ずGoogleアカウントを登録(無料)する必要があります。その後「Editor Manual」⇒ 参考Webサイトを参照して下さい。
4.Googleについて
5.Googleアカウント
6.Googleカレンダーをホームページに埋め込む方法
7.Googleカレンダーの活用
以降の【練習課題】はQHM_haik(ver.6)です。
【練習課題13】レイアウト(画面配置)の修正
当初のレイアウト(テーマ:haik_flat)
コンテンツ(本文)の右側に「メニュー」が表示されている
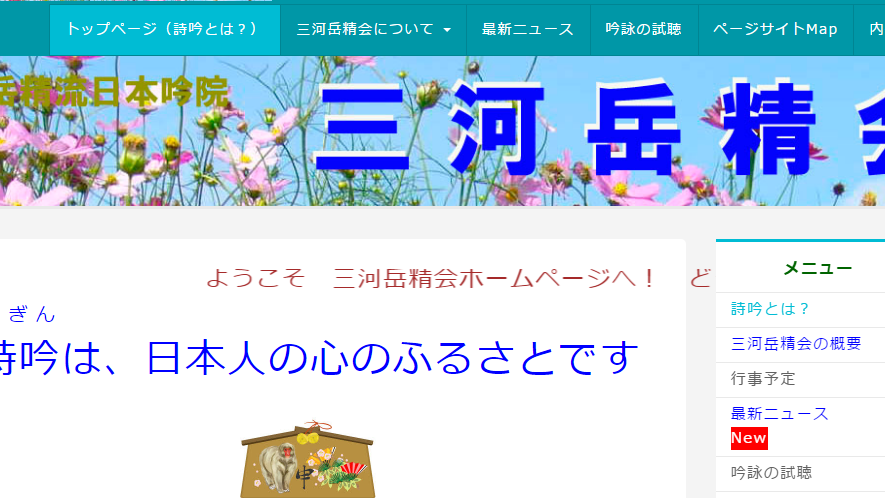
修正後のレイアウト
メニューが削除されてコンテンツの横幅が拡大された
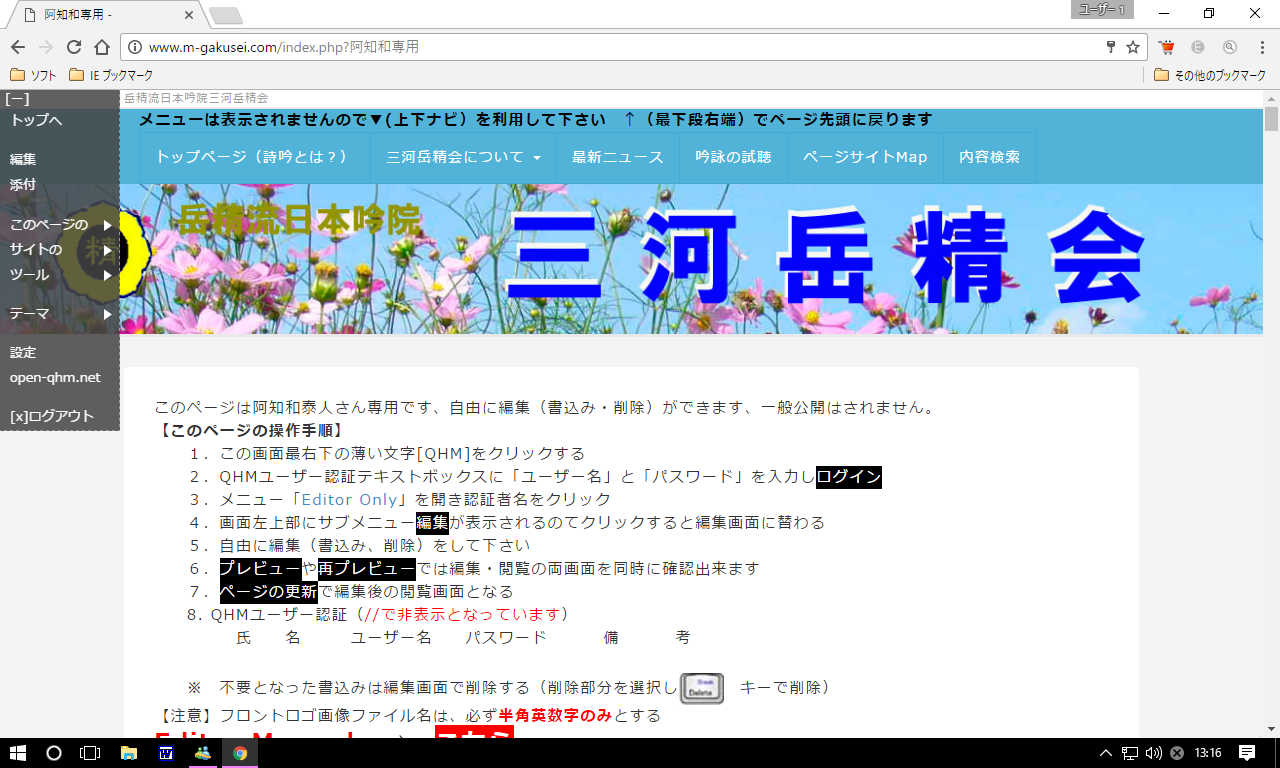
修正方法:トップページの冒頭に、下記書式を設定する
書式:#layout(レイアウト名)
レイアウト名:fullpage ⇒#layout(fullpage)
【練習課題14】文字色や枠背景色の設定
書式:&deco(文字色,枠背景色){文字}; {‘’ ’’}で文字を太字とする
【例】三河岳精会 三河岳精会 三河岳精会 三河岳精会 三河岳精会 三河岳精会